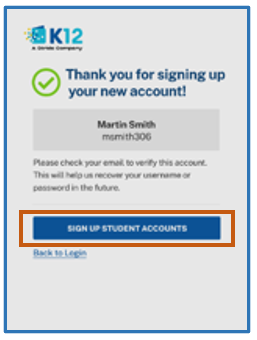Настройка учетных записей онлайн-школы (OLS)

Вам нужно будет создать две учетные записи в онлайн-школе (OLS) - одну для себя в качестве тренера по обучению и одну для своего ученика. Вот как это сделать:
- Ищите письмо по адресу registration@k12.com с заголовком "Добро пожаловать! Получите доступ к важной информации о школьном аккаунте здесь!". В этом письме есть все необходимое для настройки вашей учетной записи Learning Coach OLS.
- Если вы не видите письма в течение 24-48 часов после того, как регистрация вашего студента была одобрена, проверьте папку со спамом.
- Нужна помощь? Если вы не можете найти свой регистрационный адрес электронной почты или застряли, техническая поддержка доступна круглосуточно и без выходных по телефону 866.512.2273.
Как настроить учетную запись Learning Coach OLS
1. Нажмите кнопку Настройка учетных записей OLS в письме с регистрацией.
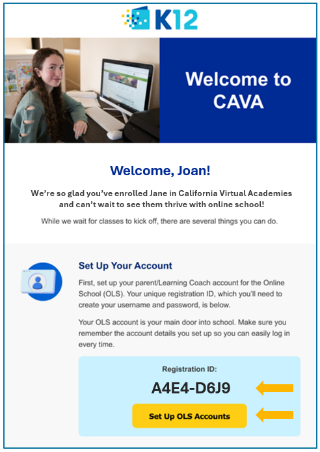
2. Введите свой регистрационный ID (он указан в электронном письме) на странице регистрации.
Совет: Скопируйте/вставьте идентификатор, чтобы избежать ошибок. Если вы вводите идентификатор вручную, обязательно вводите все заглавные буквы, за которыми следует цифра.
Если вы действующий тренер по обучению и у вас новый ученик, не нужно беспокоиться о новом регистрационном идентификаторе. Просто войдите в свою существующую учетную запись, нажмите на значок ссылки рядом со своим именем, перейдите в раздел "Моя информация", найдите своего нового ученика и создайте его имя пользователя и пароль.
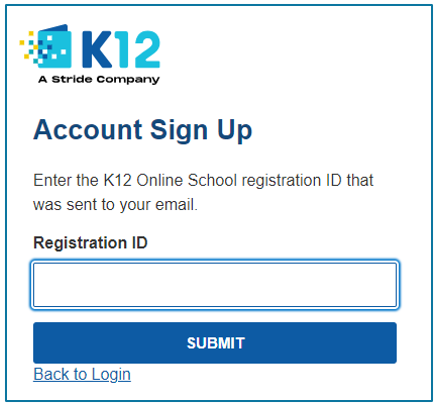
3. Нажмите кнопку Отправить.
4. Заполните все необходимые поля:
- Имя пользователя: Вы можете использовать автоматически сгенерированное имя или создать свое собственное.
- Пароль: Система предложит вам ввести пароль.
- Выберите вопрос по безопасности и укажите соответствующий ответ на него. Используйте пару "вопрос-ответ", которая запоминается и известна только вам. Примечание: Учителя, администрация школы и служба поддержки клиентов K12 могут запросить секретный вопрос для проверки вашей личности.
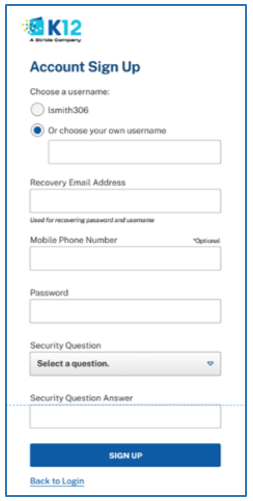
5. Нажмите кнопку Зарегистрироваться. Появится страница подтверждения, на которой вы узнаете, что учетная запись LC создана. На странице подтверждения вы можете создать учетную запись студента, нажав кнопку Sign Up Student Accounts.
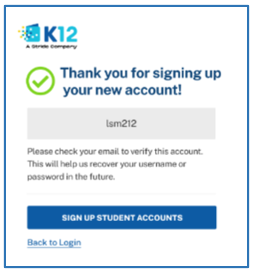
6. Проверьте электронную почту, чтобы подтвердить учетную запись.
Как настроить учетную запись OLS для вашего студента
Настройка учетной записи студента OLS очень важна! Выполнять учебные задания можно только после входа в онлайн-школу с помощью учетных данных учетной записи OLS.
Нажмите здесь чтобы получить доступ к видеоинструкциям по выполнению описанных ниже шагов, и перейдите к 03:32 в видеоплеере.
1. Нажмите кнопку Sign Up Student Accounts на странице подтверждения.
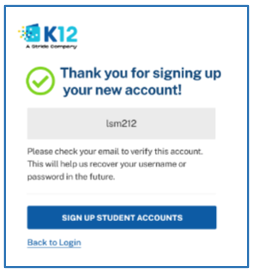
2. Выберите имя студента и нажмите Выбрать студента.
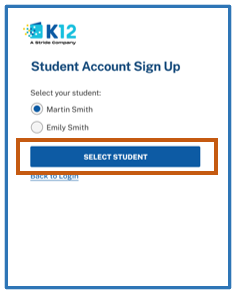
3. Заполните поля, чтобы создать учетные данные студента.
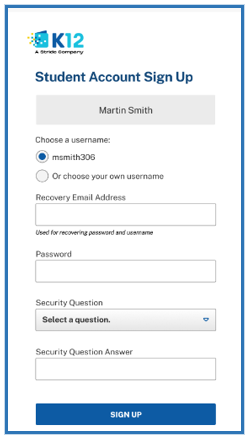
- Имя пользователя: Вы можете использовать автоматически сгенерированное имя или создать свое собственное.
- Электронная почта для восстановления: Введите электронную почту, которую вы или ваш студент регулярно проверяете на предмет сброса пароля или восстановления имени пользователя.
- Пароль: Создайте пароль, который легко запомнить вашему студенту. Система подскажет вам все требования к паролю.
- Выберите вопрос по безопасности и дайте соответствующий ответ на него. Используйте пару "вопрос-ответ", которая запоминается и известна только вам и вашему ученику. Примечание: Учителя, администрация школы и служба поддержки клиентов K12 могут запросить секретный вопрос для проверки личности вашего ученика.
4. Нажмите кнопку Зарегистрироваться. На экране появится страница подтверждения, сообщающая о том, что учетная запись студента
создана. Теперь ваш студент может войти в свою учетную запись, чтобы получить доступ к своим курсам и выполнить учебные задания.
5. Создав учетную запись студента, убедитесь, что он может войти в систему, используя свои учетные данные. Убедитесь, что их имя правильно отображается при входе в систему. Как только они войдут в свою учетную запись, попросите их проверить свою школьную почту и обновить часовой пояс.
6. Чтобы настроить больше учетных записей студентов, снова нажмите Sign Up Student Accounts и повторите описанные выше шаги.